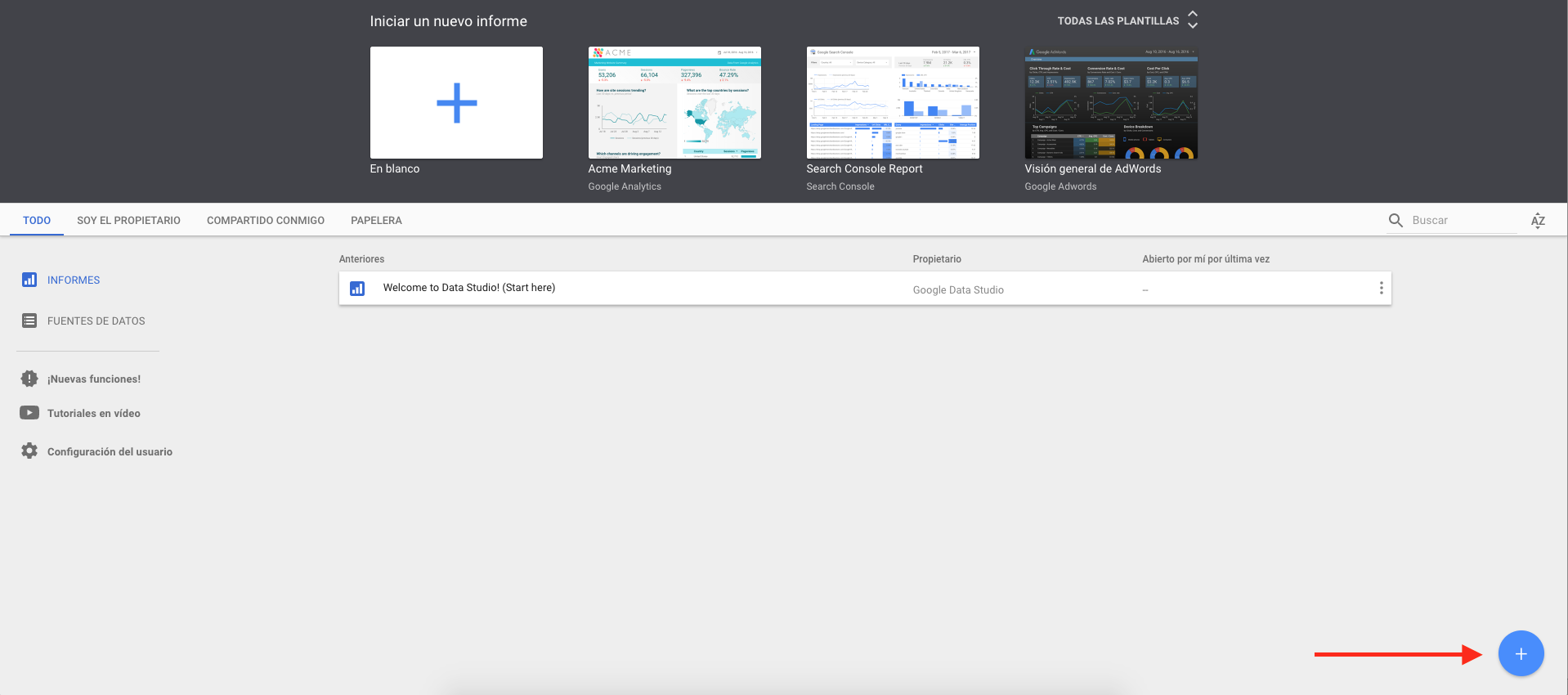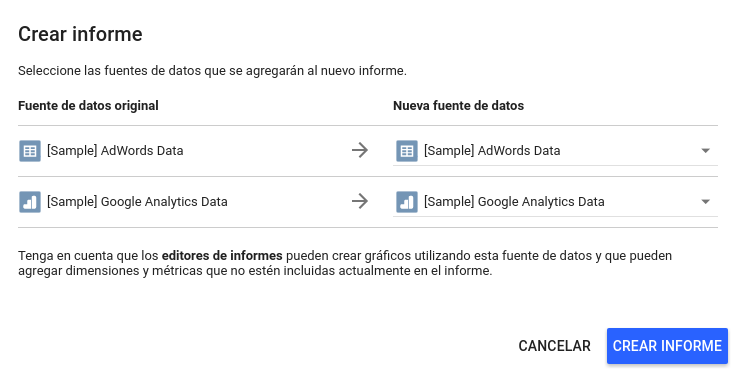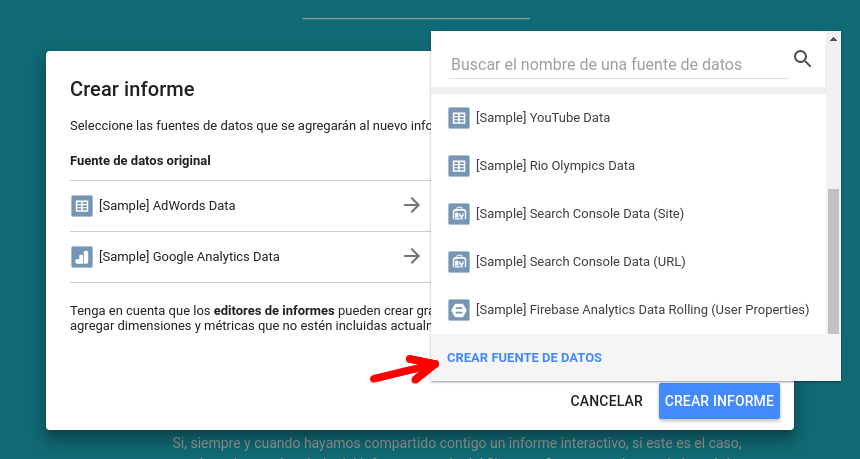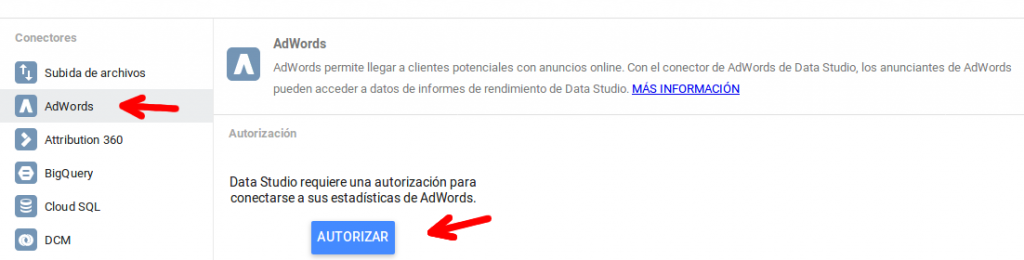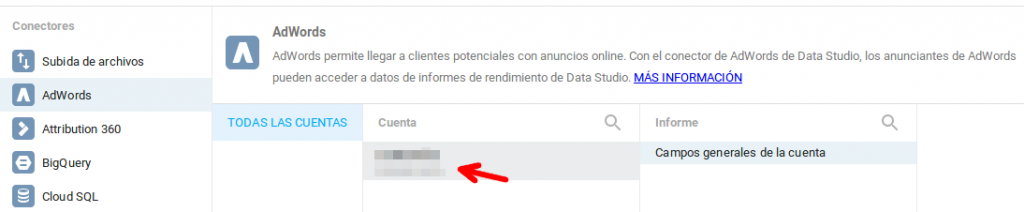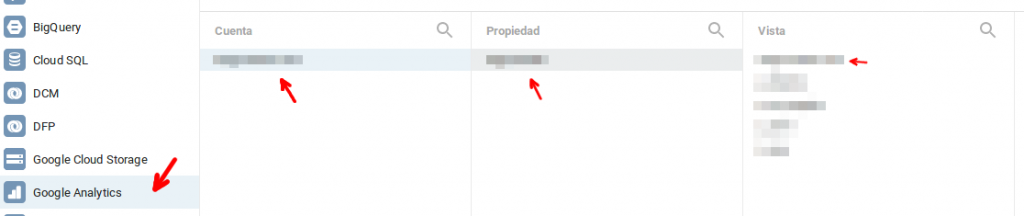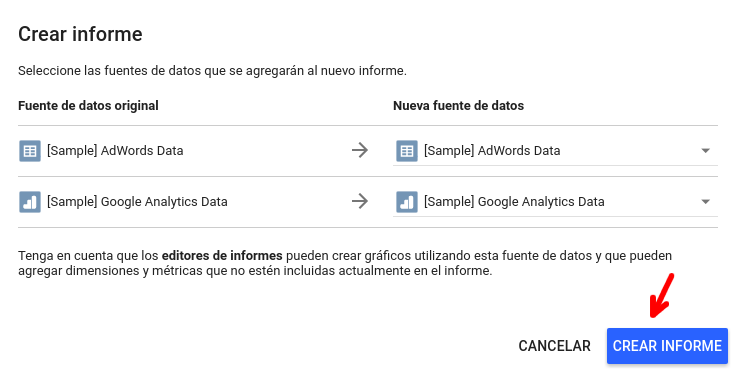Google Data Studio, te permite crear informes dinámicos y atractivos de forma sencilla y gratuita, utilizando una gran variedad de fuentes de datos que podrás compartir y colaborar sin complicaciones.
El éxito de Google Data Studio, no es únicamente que sea gratuito, si no su facilidad de uso y capacidad para conectar con diversas fuentes, como puede ser Google AdWords, Google Analytics e incluso su conectividad con bases de datos MySQL.
Si en vuestra ONG realizáis marketing digital, a cualquier nivel, desde publicar en redes sociales, anuncios con Google AdWords o envíos de newsletter, probablemente tengáis dificultad para presentar las métricas que de verdad importan de forma clara y concisa (y si no estáis midiendo los resultados, te recomiendo que empieces cuanto antes).
Los informes de métricas, son una excelente forma de conocer el estado de vuestro trabajo en Internet. Saber si vuestros post en las redes sociales están teniendo éxito, si vuestros anuncios en AdWords, generan conversiones o conocer el público que os visita en la página web, es la mejor forma para medir el rendimiento. Pero no es sencillo. Nada sencillo. Estos informes se complican cuando combinas datos de múltiples fuentes en un único informe y además esperas que se comprenda y sea visualmente atractivo. Si ya has tratado de unificar datos desde diversas fuentes (redes sociales, Google Analytics, AdWords, etc) estarás conmigo en que una hoja de cálculo se puede quedar algo limitada. Y aquí es donde os traemos la solución ideal para que comiences a diseñar informes que se entiendan y que sobre todo, tengan un fin real de mejora en los resultados. Que sea bonito, está bien, pero lo realmente importante es que sea funcional y Data Studio de Google, lo es.
Google Data Studio forma parte de la suite de Google Analytics 360 (la versión pro y de pago de Google Analytics), pero que Google ha decidido poner al alcance de todos y de forma gratuita.
Data Studio facilita la inclusión de fuentes de todo tipo, una presentación muy cuidada y la posibilidad de compartirlos con la misma versatilidad que cualquier otro tipo de herramienta de Google Drive.
Las funcionalidades de Data Studio, incluyen gráficos con series temporales, de barras, combinados, de dispersión, áreas, así como tablas, mapas y tarjetas de resultados entre otros. Además puedes incluir formas, imágenes y personalizar la tipografía y los colores, para unificarlo con vuestra identidad corporativa. Una maravilla.
Google Data Studio, basa su funcionamiento en tres pilares, tal y como menciona Google:
- A través de la conexión a vuestras fuentes de datos (AdWords, Google Analytics, Drive, redes sociales, etc)
- A través de la visualización de los datos y gracias a una herramienta de creación de informes muy potente
- A través de la colaboración con otros usuarios, es decir, compartiendo el informe con otras personas, como si de un documento de Google Drive se tratara
Google DataStudio es una herramienta perfecta para controlar las campañas de vuestra ONG
Guía de Google Data Studio para AdWords y Analytics
En esta guía nos vamos a centrar en AdWords y Analytics pero, como ya hemos comentado, Data Studio se puede conectar con otras fuentes de datos, como DoubleClick, herramientas de terceros, bases de datos, hojas de cálculo, etc. Te recomendamos que antes de comenzar, tengas por lo menos una idea del para qué quieres el informe, es decir, que te enfoques en conocer unos determinados resultados, ya que si pretendes mostrar datos de todo tipo en el informe, probablemente no saques nada en claro.
Como ya puedes adivinar, y dicho muy esquemáticamente, se trata de extraer los datos de una fuente para mostrarlos de una forma útil y clara. En esta guía vamos a utilizar una plantilla de ejemplo para que te resulte más sencillo empezar a utilizar la herramienta y vamos a partir del supuesto de que es la primera vez que accedes a Data Studio. Al final, conseguirás visualizar los datos de esta manera:
1. Ve a https://datastudio.google.com e inicia sesión con la cuenta de Google que utilices (importante) para acceder a AdWords y Analytics.
2. Haz clic en esta PLANTILLA y, arriba a la derecha, pulsa el icono para hacer una copia del informe.
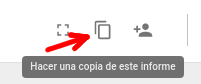
3. Si es la primera vez que accedes a Data Studio (si no, ve al punto 3), se abrirá una ventana en la que tendrás que recorrer un pequeño proceso y leer cada apartado: Bienvenida (haz clic en Empezar); Condiciones (confirma que las has leído marcando la casilla y haz clic en Siguiente) y Preferencias (marca la opción que prefieras en las cuatro casillas y haz clic en Listo).
4. Vuelve a pulsar el icono para hacer una copia del informe. En esta ocasión, se abrirá una ventana titulada “Crear informe” en la que aparecen las fuentes de datos de ejemplo de esta plantilla, en la primera columna.
5. En la segunda columna, titulada “Nueva fuente de datos”, es donde vas a incluir tus cuentas de AdWords y Analytics. Pulsa en la flecha, junto a [Sample] AdWords Data y haz clic en el enlace de abajo Crear fuente de datos.
6. En la nueva ventana, selecciona AdWords y pulsa Autorizar.
7. A continuación aparecerá una ventana de Google para introducir las credenciales de tu cuenta, que deberás Permitir. Ya solo queda elegir la cuenta; pulsar arriba a la derecha, en Conectar y, acto seguido, también arriba a la derecha, en Añadir al informe.
8. De vuelta a la ventana “Crear informe”, hay que repetir los pasos en la línea del icono de Analytics, pulsando abajo en Crear fuente de datos, como hemos hecho antes. En la nueva ventana, elegir Google Analytics en la columna de la izquierda, Autorizar y Permitir, pero en esta ocasión, tendrás que seleccionar la cuenta, la propiedad y la vista que quieras utilizar como fuente de datos. Por último, haz clic en Conectar y Añadir al informe, como hemos hecho anteriormente.
9. Tus cuentas de AdWords y Analytics ya están conectadas a la plantilla del informe. Ya solo queda pulsar el botón Crear informe. De nuevo, Google te pedirá autorización: pulsar Permitir. (Es posible que tengas que volver a pulsar Crear informe, pero esta vez, ya entrarás en Data Studio).
Información de la plantilla
La plantilla tiene 5 páginas: portada, dos páginas con datos de AdWords y dos páginas con datos de Analytics. En primer lugar, pulsa en Editar.

La portada contiene un texto que podrás personalizar más tarde a tu gusto. Arriba a la izquierda Pulsa en Página 1 de 5 y selecciona la página 2. A continuación, en la hoja del informe, podrás seleccionar el periodo que quieres analizar, arriba a la derecha.
En la primera página de AdWords verás los principales datos de tráfico de la cuenta, conversiones y costes, tanto en formato numérico como en gráficas. También dispones de la inversión acumulada, el nivel de gasto (para becas de 10.000$ mensuales) y el tráfico por dispositivos. Si ahora pulsas Vista, dejarás el modo de edición y podrás consultar el informe cómodamente.
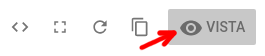
Para introducir cambios en el informe o incluir los datos que necesites, tendrás que volver a pulsar en Editar.
Pero sigamos con el contenido de la plantilla. En la siguiente página de AdWords hay tres tablas con los datos de tráfico, conversiones y costes, pero esta vez por campañas, de esta manera, puedes consultar rápidamente el rendimiento de cada una. También tienes dos gráficas para comprobar la rentabilidad de las campañas y los días de mayor rendimiento.
La siguiente página incluye datos de Google Analytics: usuarios, sesiones, tasa de rebote y objetivos conseguidos (si aquí no ves datos debe de ser porque no los tienes configurados en tu cuenta de Google Analytics: un consejo, hazlo ya). También verás un mapa con los países donde se ha producido el mayor número de sesiones; qué actividad se registra en la web por días; y un desglose de tráfico por canales.
La última página contiene datos de la audiencia que visita tu web: usuarios por sexo y edad; desde qué dispositivos se conectan; dónde viven (solo hemos incluido un país, España); qué intereses tienen y qué palabras les han llevado a tu web.
Como ves, se trata de datos básicos, útiles para cualquier organización pero, lógicamente, puedes adaptar el informe a tus necesidades.
Para hacerlo, deberás familiarizarte con la interfaz. Vamos a ver algún ejemplo. En primer lugar, añade una nueva página, que llamaremos Prueba.
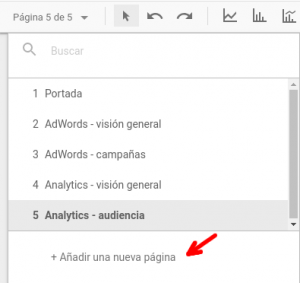
Ahora pulsa Tarjeta de resultados.
![]()
Haz clic en un punto de la hoja del informe y, sin soltar el botón, arrastra el ratón para formar un cuadrado. Por defecto, Data Studio utiliza una Fuente de datos y una Métrica predeterminada, pero puedes elegir la que quieras. En este ejemplo, vamos a tomar [Sample] AdWords Data (aunque puedes usar tu propia cuenta de AdWords), como fuente; y en Métrica, Conversiones.
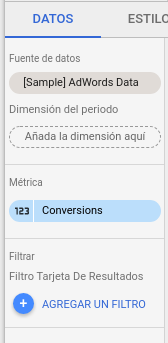
Esta tarjeta, mostrará de un vistazo el número de conversiones en el periodo que hayamos seleccionado. En las opciones de la derecha, si pulsas Estilo, podrás editar la tarjeta a tu gusto (color, tamaño de la imagen, fondo, etc.).

Ten en cuenta que en cada gráfico que añadas, tendrás que añadir una serie de datos:
- Fuente de datos: AdWords, Analytics, base de datos, hoja de cálculo, etc.
- Dimensión del periodo (en ocasiones).
- Dimensión: categorías de datos como mes, dispositivo, palabra clave, edad, etc.
- Métrica: valores de las dimensiones, que pueden ser sumas, recuentos o proporciones.
- Ordenar.
- Filtrar: para mostrar únicamente determinados datos.
- Segmento: los que ya utilices en Analytics.
Llegados a este punto, ya dispones de información suficiente para manejar mínimamente los informes de Data Studio y visualizar los datos de una manera inteligible. Solo queda recordarte que tienes la posibilidad de compartir los informes.
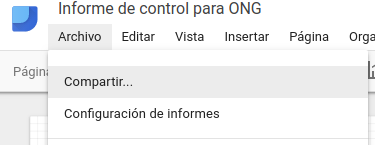
En el menú Archivo, pulsa Compartir y elige entre la opciones que necesites que, básicamente, son: hacerlo público en la Web; publicarlo vía enlace o permitir el acceso solo a determinados usuarios, vía email. Además, podrás elegir que los usuarios solo puedan verlo o también editarlo.
Ventajas de Data Studio
- Tendrás el informe que necesitas y solo con los datos que necesitas
- Puedes incluir datos de distintas fuentes
- No tendrás que crear presentaciones a cada paso
- Puedes compartir o exportar el informe
- Permite la edición entre varios usuarios
Top Consejos para Controlar Google Data Studio
- Piensa en primer lugar qué datos necesitas saber para conocer la marcha de tu estrategia online y tomar decisiones, y luego crea el informe en Data Studio
- Muestra los datos de la manera más directa e intuitiva posible. Hay muchos tipos de gráficos: elige el más práctico
- Usa colores y etiquetas con sentido
- Selecciona periodos de tiempo suficientes para entender las tendencias y cambios de tendencias
- Distribuye la información desde lo más general a lo más particular y utiliza las páginas que sean necesarias: no mezcles gráficos que no contribuyan a entender mejor los datos
- Utiliza cuadros de texto o importa datos desde hojas de cálculo que contribuyan a explicar los datos
- Utiliza nombres claros para cada informe